Outline Program For Mac
Part 1
Professional Screenwriting for Mac. Logline is a screenwriting and outlining app that lets you see the structure of your screenplay. Download on the App Store. BBEdit is a paid program that has a set of free capabilities (the same capabilities that the now-defunct TextWranger had. While Bare Bones Software, the makers of BBEdit do offer a paid version, you may find the free version does everything you need. You can review a feature comparison here. The Best Outline Software for Nonfiction Authors: Scrivener Scrivener isn't just an outlining software it's a way of life. But seriously, it's an amazing desktop application that helps authors organize their documents in one place. Reaching a conclusion. Both Mac and Windows versions are available. OmniGraffle is a easy to use program to create diagrams of processes or flow charts. Students who are visual learners may benefit from this software. Adding flow charts, org charts, network diagrams, and other graphics to outlines for various classes may help with understanding.
The Outline Client is a cross-platform VPN or proxy client for Windows, macOS, iOS, Android, and ChromeOS. The Outline Client is designed for use with the Outline Server software, but it is fully compatible with any Shadowsocks server. The client's user interface is implemented in Polymer 2.0. Our advice is that unless you have a lot of time on your hands, there is far better and more modern family tree software on Mac nowadays than GEDitCOM II. Pricing: $64.99 – Free Demo. IFamily For Mac. IFamily for Mac is another quite dated genealogy software on Mac but is easier to use than GEDitCOM II and also one of the cheapest.
1. Dia Diagram EditorFeatures and functions:
· The Dia Diagram Editor for Mac excels over its counterparts for the feature of providing technical expertise in drawing patterns and versions.
· Both technical or IT- proficient people as well as non-technical users can feel at ease and derive utility out of the program.
· Newer shapes specific to user requirements can also be supported by the editor on writing elementary files in xm_x_l.
· Cross-platform operations are supported well.
· Be it an UML structure or Network diagram, flowchart or Entity-Relationship diagrams, the Dia Diagram Editor handles all with precision.
Pros of Dia Diagram Editor:
· Symbols and ob_x_jects have been predefined and offered as part of an extensive library.
· Thisfree drawing software for Macenables professional drawing and design experts to achieve their jobs efficiently, for the program offers sharp rendition of technical drawings and flowcharts.
· The program provides a proper canvas to work upon. Technical operations starting from edit and scrolling across images, to la_x_yering and managing accurate magnification ratio in images are all properly handled by the software. Key generator sims 4 dlc.
· Installation of the Dia Diagram Editor has not been reported to cause much chaos, just like the clean process of uninstalling the same.
Cons of Dia Diagram Editor:
· Program requires Save at regular intervals, for the Dia Diagram Editor crashes down often.
· The colour of the text cannot be altered.
· Edit or delete operations cannot be performed on selected portions of the text, which is a major drawback.
User comments/reviews:
· I was looking for a simple app to help generate Flowcharts. This does it perfectly well.
· It's fabulous. Do you have to diagram something? Don't hesitate—this is your app. Get it and start diagramming. Woo!
· I use it to create diagrams and export in several formats, such as png and eps. I is simple and easy to use.
http://sourceforge.net/projects/dia-installer/reviews/
Screenshot:
NOTE: These drivers and utilities are provided by a third party. The instructions for installation are provided for your convenience to the best of our ability. We are not responsible for maintaining compatibility with current or future OS revisions or systems. By downloading these files, you acknowledge that Pawtec is not responsible for any damage to your system resulting from the use of these drivers and utilities.
FOR MAC USERS: Please be aware that these LightScribe drivers and utilities are not compatible with OS X El Capitan 10.11 or later.
Detailed Installation Instructions
Drivers and Utilities
Windows
– Required to enable LightScribe functionality
– A free and simple Labeling application. Perfect for getting started or just for a quick label.
- LightScribe Template Labeler v1.18.27.10
– For Windows 10, 8.1, 8
– For Windows 7 and below
– A free Labeling application that uses predesigned templates to quickly and easily create full disc labels.
– Quickly scans and fixes common installation problems.
Mac
– Required to enable LightScribe functionality for the LightScribe Simple Labeler and LaCie LightScribe Labeler.
– LightScribe software that allows you to print labels. Must have Mac OS 10.3.9 or later. Must install LightScribe System Software first before installing.
– Free and simple Labeling application. Perfect for getting started or just for a quick label. Install the LightScribe System Software first before installing this program.
Linux
– Required to enable LightScribe functionality.
– Required to enable LightScribe functionality.
– Linux Public SDK. Used to help integrate LightScribe into your labeling applications
Installation Instructions for Windows 10 and 8.1
You will need to install the Lightscribe System Software driver first (Required) and either the Lightscribe Template Labeler (Recommended) or the Lightscribe Simple Labeler.
Before you begin:
- You must either be logged into an account with Administrator privileges or have the Administrator password to complete the installation.
- Save your work and close down all active programs, especially any labeling applications.
- Uninstall any older versions of the software listed below.
Step 1: Installing Lightscribe System Software (Required):
- Download the Lightscribe System Software (LSS) v1.18.27.10 Installer.
- Right click on the installer file.
- Click Properties
- Click the Compatibility Tab
- Click the check box next to “Run this program in compatibility mode for”
- In the drop-down menu, select “Windows 7”
- Click OK
- After the dialog box is gone, double click the installer file to run it
- A window may pop up asking if you want to run the file. Click Yes.
- A window will pop up saying it will install the Lightscribe System Software. Click Next.
- Read and acknowledge the software licensing agreement. Click “I accept the terms in the license agreement” and then click Next.
- Click Install to start the file installation process. A window may pop up asking if you want to install the software. Click Yes.
- The installation may take several minutes. Please do not close the window until it has completely finished installing.
- Afterwards, click the Finish button to complete the installation.
- You may be prompted to restart your computer. Do so if prompted.
You may review the installed “Getting Started” content (localized in many languages depending on the native language of your computer) by either clicking the installed LightScribe desktop icon or go to Start > Programs > LightScribe Direct Disc Labeling > Getting Started. The desktop icon can be easily deleted or dragged to the trash can if not wanted.
Step 2: Installing Lightscribe Template Labeler (Recommended):
Before you begin:
- Please uninstall all previous Beta or pre-release versions of the Template Labeler before installing any final release versions. If you do not have any Beta or pre-release versions, please skip this step. Locate the program under Start > Control Panel > Add or Remove Programs, then click “Remove”. Some earlier Beta versions may have an underscore or “_” preceding the name, so these may appear at the top of the list instead of being alphabetical.
After completing the above:
- Download this zip file: Lightscribe Template Labeler (For Windows 8, 8.1, 10)
- Open the zip file and move the “LightScribe Template Labeler” folder inside to the directory of your choice.
- Once the files are moved from the zip file, double click TemplateLabeler.exe in the “LightScribe Template Labeler” folder to run the program
Once the LightScribe Template Labeler is installed, you can run it by finding the LightScribe Direct Disc Labeling folder in your Start Menu programs. It can be found in Start > All Programs > LightScribe Direct to Disc Labeling > LightScribe Template Labeler.
Step 3: Installing Lightscribe Simple Labeler (Optional):
Note: You do not need to install this program if you have already installed the Lightscribe Template Labeler.
- Download the Lightscribe Simple Labeler v1.18.27.10 Installer.
- Right click on the installer file.
- Click Properties
- Click the Compatibility Tab
- Click the check box next to “Run this program in compatibility mode for”
- In the drop-down menu, select “Windows 7”
- Click OK
- After the dialog box closes, double click the installer file to run it.
- A window may pop up asking if you want to run the file. Click Yes.
- A window will pop up saying it will install the Lightscribe Simple Labeler. Click Next.
- If prompted, you may need to enter your Administrator password.
- Read and acknowledge the software licensing agreement. Click “I accept the terms in the license agreement” and then click Next.
- Click Install to start the file installation process. A window may pop up asking if you want to install the software. Click Yes.
- The installation may take several minutes. Please do not close the window until it has completely finished installing.
- Afterwards, click the Finish button to complete the installation.
- You may be prompted to restart your computer. Do so if prompted.
- Once the LightScribe Simple Labeler is installed, you can run it by finding the LightScribe Direct Disc Labeling folder in your Start Menu programs by going to Start > Programs > LightScribe Direct Disc Labeling > Lightscribe Simple Labeler.
Step 4: Lightscribe Diagnostics Utility (Optional):
NOTE: The Lightscribe Diagnostics Utility is used to correct problems with installing Lightscribe software. If everything has installed properly, you do not need to use this utility.
Installation:
- Since this utility performs system level operations, if your Windows user account does not have Administrator privileges, you will need to be logged on as Administrator, or have the Administrator password available (for Vista).
- Save your work and close down all active programs, especially any labeling applications.
- Download Lightscribe Diagnostics Utility v1.18.27.10.
- Right click on the installer file.
- Click Properties
- Click the Compatibility Tab
- Click the check box next to “Run this program in compatibility mode for”
- In the drop-down menu, select “Windows 7”
- Click OK
- When the dialog box closes, double click the installer file to run it.
- A window may pop up asking if you want to run the file. Click Yes or Run.
- A window will pop up saying it will install the Lightscribe Diagnostics Utility. Click Next.
- Read and acknowledge the software licensing agreement. Click “I accept the terms in the license agreement” and then click Next.
- Click Install to start the file installation process. A window may pop up asking if you want to install the software. Click Yes.
- The installation may take several minutes. Please do not close the window until it has completely finished installing.
- On the final screen of the installation, make sure to check the “Launch LightScribe Diagnostics Utility” checkbox in the final installation screen to start the utility. Follow the instructions in the next few sections to use the utility.
Using the Utility
- If you missed the “Launch” checkbox during the installation process, you may launch the Diagnostics utility by locating it in Start > All Programs > LightScribe Direct Disc Labeling > LightScribe Diagnostics Utility
- Once the utility is started, it will scan your computer for the proper installation of the required system software and system settings. It will also check for some known conflicts.
- If the utility finds any problems, a pop up message screen will appear offering suggested changes to fix the problem. Accept all changes with “okay”, “proceed”, “allow”, or similar.
- Reboot your computer
- Verify your LightScribe functionality by testing it.
- After your system has been scanned and any errors corrected, you can safely remove the diagnostics utility through Start > Control Panel > Add or remove programs or simply leave it installed.
Installation Instructions for Windows
Lightscribe System Software:
For Windows 8, 7, and below:
Before you begin:
- First, you must either be logged into an account with Administrator privileges or have the Administrator password to complete the installation.
- Save your work and close down all active programs, especially any labeling applications.
After completing the above:
- Download the Lightscribe System Software (LSS) v1.18.27.10 Installer.
- Double click the installer file to run it
- A window may pop up asking if you want to run the file. Click Yes.
- A window will pop up saying it will install the Lightscribe System Software. Click Next.
- Read and acknowledge the software licensing agreement. Click “I accept the terms in the license agreement” and then click Next.
- Click Install to start the file installation process. A window may pop up asking if you want to install the software. Click Yes.
- The installation may take several minutes. Please do not close the window until it has completely finished installing.
- Afterwards, click the Finish button to complete the installation.
- You may be prompted to restart your computer. Do so if prompted.
You may review the installed “Getting Started” content (localized in many languages depending on the native language of your computer) by either clicking the installed LightScribe desktop icon or go to Start > Programs (or All Programs if using Windows 7 and above) > LightScribe Direct Disc Labeling > Getting Started. The desktop icon can be easily deleted or dragged to the trash can if not wanted.
For Windows 10, 8.1 Users- Download the Lightscribe System Software (LSS) v1.18.27.10 Installer.
- Right click on the installer file.
- Click Properties
- Click the Compatibility Tab
- Click the check box next to “Run this program in compatibility mode for”
- In the drop-down menu, select “Windows 7”
- Click OK
- Double click the installer file to run it
- A window may pop up asking if you want to run the file. Click Yes.
- A window will pop up saying it will install the Lightscribe System Software. Click Next.
- Read and acknowledge the software licensing agreement. Click “I accept the terms in the license agreement” and then click Next.
- Click Install to start the file installation process. A window may pop up asking if you want to install the software. Click Yes.
- The installation may take several minutes. Please do not close the window until it has completely finished installing.
- Afterwards, click the Finish button to complete the installation.
- You may be prompted to restart your computer. Do so if prompted.
You may review the installed “Getting Started” content (localized in many languages depending on the native language of your computer) by either clicking the installed LightScribe desktop icon or go to Start > Programs (or All Programs if using Windows 7 and above) > LightScribe Direct Disc Labeling > Getting Started. The desktop icon can be easily deleted or dragged to the trash can if not wanted.
Lightscribe Simple Labeler
Before you begin:
- You must install the Lightscribe System Software before installing this program.
- You must either be logged into an account with Administrator privileges or have the Administrator password to complete the installation.
- Save your work and close down all active programs, especially any labeling applications.
After completing the above:
- Download the Lightscribe Simple Labeler v1.18.27.10 Installer.
You will need to run the installer in Windows 7 Compatibility Mode. Skip this section if you are using Windows 7 or below. Windows 8 users should try this if installation fails.
- Right click on the installer file.
- Click Properties
- Click the Compatibility Tab
- Click the check box next to “Run this program in compatibility mode for”
- In the drop-down menu, select “Windows 7”
- Click OK
- Follow the rest of the instructions below.
- Double click the installer file to run it.
- A window may pop up asking if you want to run the file. Click Yes.
- A window will pop up saying it will install the Lightscribe Simple Labeler. Click Next.
- If prompted, you may need to enter your Administrator password.
- Read and acknowledge the software licensing agreement. Click “I accept the terms in the license agreement” and then click Next.
- Click Install to start the file installation process. A window may pop up asking if you want to install the software. Click Yes.
- The installation may take several minutes. Please do not close the window until it has completely finished installing.
- Afterwards, click the Finish button to complete the installation.
- You may be prompted to restart your computer. Do so if prompted.
- Once the LightScribe Simple Labeler is installed, you can run it by finding the LightScribe Direct Disc Labeling folder in your Start Menu programs by going to Start > Programs > LightScribe Direct Disc Labeling > Lightscribe Simple Labeler.
Lightscribe Template Labeler
Before you begin:
- You must install the Lightscribe System Software before installing this program.
- Please uninstall all previous Beta or pre-release versions of the Template Labeler before installing any final release versions. If you do not have any Beta or pre-release versions, please skip this step. Locate the program under Start > Control Panel > Add or Remove Programs, then click “Remove”. Some earlier Beta versions may have an underscore or “_” preceding the name, so these may appear at the top of the list instead of being alphabetical.
- You must either be logged into an account with Administrator privileges or have the Administrator password to complete the installation.
- Save your work and close down all active programs, especially any labeling applications.
After completing the above:
For Windows 10. 8.1, 8:- Download this zip file: Lightscribe Template Labeler (For Windows 8, 8.1, 10)
- Open the zip file and move the “LightScribe Template Labeler” folder inside to the directory of your choice.
- Once the files are moved from the zip file, double click TemplateLabeler.exe in the “LightScribe Template Labeler” folder to run the program
- Download the Lightscribe Template Labeler v1.18.27.10 Installer.
- Double-click the installer you have downloaded
- A window may pop up asking if you want to run the file. Click Yes or Run.
- A window will pop up saying it will install the Lightscribe Template Labeler. Click Next.
- Read and acknowledge the software licensing agreement. Click “I accept the terms in the license agreement” and then click Next.
- Click Install to start the file installation process. A window may pop up asking if you want to install the software. Click Yes.
- The installation may take several minutes. Please do not close the window until it has completely finished installing.
- Afterwards, click the Finish button to complete the installation.
- You may be prompted to restart your computer. Do so if prompted.
Once the LightScribe Template Labeler is installed, you can run it by finding the LightScribe Direct Disc Labeling folder in your Start Menu programs. It can be found in Start > All Programs > LightScribe Direct to Disc Labeling > LightScribe Template Labeler.
Lightscribe Diagnostics Utility
The Lightscribe Diagnostics Utility is used to correct problems with installing Lightscribe software. If everything has installed properly, you do not need to use this utility.
Installation:
- Since this utility performs system level operations, if your Windows user account does not have Administrator privileges, you will need to be logged on as Administrator, or have the Administrator password available (for Vista).
- Save your work and close down all active programs, especially any labeling applications.
- Download Lightscribe Diagnostics Utility v1.18.27.10.
You will need to run the installer in Windows 7 Compatibility Mode. Skip this section if you are using Windows 7 or below. Windows 8 users should try this if installation fails.
- Right click on the installer file.
- Click Properties
- Click the Compatibility Tab
- Click the check box next to “Run this program in compatibility mode for”
- In the drop-down menu, select “Windows 7”
- Click OK
- Follow the rest of the instructions below.
- Double click the installer file to run it.
- A window may pop up asking if you want to run the file. Click Yes or Run.
- A window will pop up saying it will install the Lightscribe Diagnostics Utility. Click Next.
- Read and acknowledge the software licensing agreement. Click “I accept the terms in the license agreement” and then click Next.
- Click Install to start the file installation process. A window may pop up asking if you want to install the software. Click Yes.
- The installation may take several minutes. Please do not close the window until it has completely finished installing.
- On the final screen of the installation, make sure to check the “Launch LightScribe Diagnostics Utility” checkbox in the final installation screen to start the utility. Follow the instructions in the next few sections to use the utility.
Using the Utility
- If you missed the “Launch” checkbox during the installation process, you may launch the Diagnostics utility by locating it in Start > All Programs > LightScribe Direct Disc Labeling > LightScribe Diagnostics Utility
- Once the utility is started, it will scan your computer for the proper installation of the required system software and system settings. It will also check for some known conflicts.
- If the utility finds any problems, a pop up message screen will appear offering suggested changes to fix the problem. Accept all changes with “okay”, “proceed”, “allow”, or similar.
- Reboot your computer
- Verify your LightScribe functionality by testing it.
- After your system has been scanned and any errors corrected, you can safely remove the diagnostics utility through Start > Control Panel > Add or remove programs or simply leave it installed.
Installation Instructions for Windows 8, 7, and Below:
You will need to install the Lightscribe System Software driver first (Required) and either the Lightscribe Template Labeler (Recommended) or the Lightscribe Simple Labeler.
Before you begin:
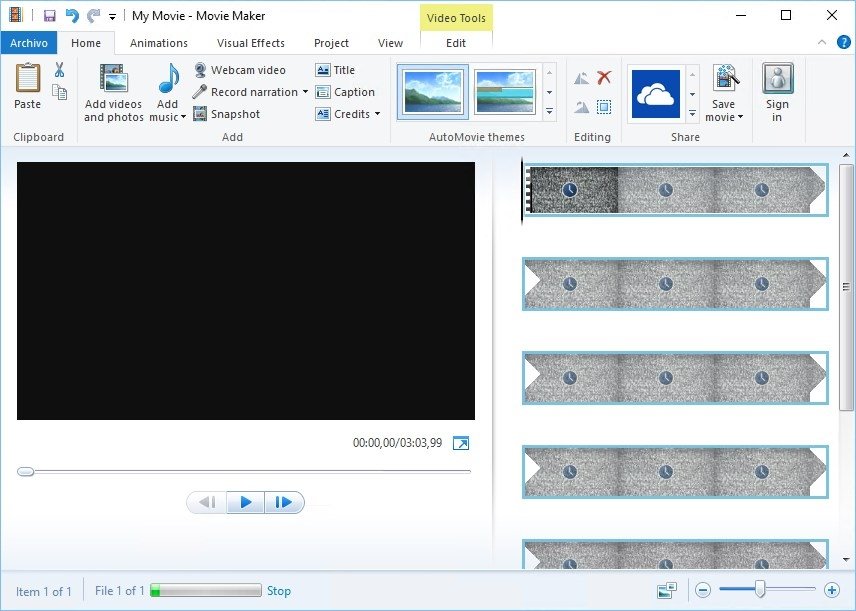
- You must either be logged into an account with Administrator privileges or have the Administrator password to complete the installation.
- Save your work and close down all active programs, especially any labeling applications.
- Uninstall any older versions of the software you are about to install.
Step 1: Installing Lightscribe System Software (Required):
- Download the Lightscribe System Software (LSS) v1.18.27.10 Installer.
- Double click the installer file to run it
- A window may pop up asking if you want to run the file. Click Yes.
- A window will pop up saying it will install the Lightscribe System Software. Click Next.
- Read and acknowledge the software licensing agreement. Click “I accept the terms in the license agreement” and then click Next.
- Click Install to start the file installation process. A window may pop up asking if you want to install the software. Click Yes.
- The installation may take several minutes. Please do not close the window until it has completely finished installing.
- Afterwards, click the Finish button to complete the installation.
- You may be prompted to restart your computer. Do so if prompted.
You may review the installed “Getting Started” content (localized in many languages depending on the native language of your computer) by either clicking the installed LightScribe desktop icon or go to Start > Programs (or All Programs if using Windows 7 and above) > LightScribe Direct Disc Labeling > Getting Started. The desktop icon can be easily deleted or dragged to the trash can if not wanted.
Step 2: Installing the Lightscribe Template Labeler (Recommended):
Before you begin:
- Please uninstall all previous Beta or pre-release versions of the Template Labeler before installing any final release versions. If you do not have any Beta or pre-release versions, please skip this step. Locate the program under Start > Control Panel > Add or Remove Programs, then click “Remove”. Some earlier Beta versions may have an underscore or “_” preceding the name, so these may appear at the top of the list instead of being alphabetical.
After completing the above:
- Download the Lightscribe Template Labeler v1.18.27.10 Installer.
- Double-click the installer you have downloaded
- A window may pop up asking if you want to run the file. Click Yes or Run.
- A window will pop up saying it will install the Lightscribe Template Labeler. Click Next.
- Read and acknowledge the software licensing agreement. Click “I accept the terms in the license agreement” and then click Next.
- Click Install to start the file installation process. A window may pop up asking if you want to install the software. Click Yes.
- The installation may take several minutes. Please do not close the window until it has completely finished installing.
- Afterwards, click the Finish button to complete the installation.
- You may be prompted to restart your computer. Do so if prompted.
Once the LightScribe Template Labeler is installed, you can run it by finding the LightScribe Direct Disc Labeling folder in your Start Menu programs. It can be found in Start > All Programs > LightScribe Direct to Disc Labeling > LightScribe Template Labeler.
Installing Lightscribe Simple Labeler (Optional):
Note: You do not need to install this program if you have already installed the Lightscribe Template Labeler.
- Download the Lightscribe Simple Labeler v1.18.27.10 Installer.
- Double click the installer file to run it.
- A window may pop up asking if you want to run the file. Click Yes.
- A window will pop up saying it will install the Lightscribe Simple Labeler. Click Next.
- If prompted, you may need to enter your Administrator password.
- Read and acknowledge the software licensing agreement. Click “I accept the terms in the license agreement” and then click Next.
- Click Install to start the file installation process. A window may pop up asking if you want to install the software. Click Yes.
- The installation may take several minutes. Please do not close the window until it has completely finished installing.
- Afterwards, click the Finish button to complete the installation.
- You may be prompted to restart your computer. Do so if prompted.
- Once the LightScribe Simple Labeler is installed, you can run it by finding the LightScribe Direct Disc Labeling folder in your Start Menu programs by going to Start > Programs > LightScribe Direct Disc Labeling > Lightscribe Simple Labeler.
Step 4: Installing the Lightscribe Diagnostics Utility (Optional):
The Lightscribe Diagnostics Utility is used to correct problems with installing Lightscribe software. If everything has installed properly, you do not need to use this utility.
Installation:
- Since this utility performs system level operations, if your Windows user account does not have Administrator privileges, you will need to be logged on as Administrator, or have the Administrator password available (for Vista).
- Save your work and close down all active programs, especially any labeling applications.
- Download Lightscribe Diagnostics Utility v1.18.27.10.
- Double click the installer file to run it.
- A window may pop up asking if you want to run the file. Click Yes or Run.
- A window will pop up saying it will install the Lightscribe Diagnostics Utility. Click Next.
- Read and acknowledge the software licensing agreement. Click “I accept the terms in the license agreement” and then click Next.
- Click Install to start the file installation process. A window may pop up asking if you want to install the software. Click Yes.
- The installation may take several minutes. Please do not close the window until it has completely finished installing.
- On the final screen of the installation, make sure to check the “Launch LightScribe Diagnostics Utility” checkbox in the final installation screen to start the utility. Follow the instructions in the next few sections to use the utility.
Using the Utility
- If you missed the “Launch” checkbox during the installation process, you may launch the Diagnostics utility by locating it in Start > All Programs > LightScribe Direct Disc Labeling > LightScribe Diagnostics Utility
- Once the utility is started, it will scan your computer for the proper installation of the required system software and system settings. It will also check for some known conflicts.
- If the utility finds any problems, a pop up message screen will appear offering suggested changes to fix the problem. Accept all changes with “okay”, “proceed”, “allow”, or similar.
- Reboot your computer
- Verify your LightScribe functionality by testing it.
- After your system has been scanned and any errors corrected, you can safely remove the diagnostics utility through Start > Control Panel > Add or remove programs or simply leave it installed.
Installation Instructions for Mac
FOR MAC USERS: Please be aware that these Lightscribe drivers and utilities are not compatible with OS X El Capitan 10.11 or later.
Outline Program For Mac Computers
Lightscribe System Software
- Save any work in progress and close down all active programs, especially any labeling applications.
- Download Lightscribe System Software (LSS) v1.18.27.10. The selected file will be downloaded onto your desktop.
- Double click the downloaded file shown on your desktop to extract the installation file. The extracted file should have a similar name as the downloaded file, but will have a .pkg file extension.
- Double click the extracted .pkg file on your desktop to start the installation process. Follow the directions on any message screens that may appear.
- When the installation process is completed, both the original .tar and the extracted .pkg files may be safely deleted from your desktop.
- If prompted, you may need to restart your computer for your update to take effect.
Lightscribe Simple Labeler (Both OS X 10.4.0 and 10.3.9 versions)
- Make sure you have installed the Lightscribe System Software for Mac before installing this program.
- Save any work in progress and close down all active programs, especially any labeling applications.
- If you are using Mac OS X 10.4.0 or later, download Lightscribe Simple Labeler for Mac OS X 10.4.0 or later. If you are using Mac OS X 10.3.9, download Lightscribe Simple Labeler for Mac OS X 10.3.9. You must have at least Mac OS X 10.3.9 to use Lightscribe software.
- The selected file will be downloaded onto your desktop.
- Double click the downloaded file shown on your desktop to extract the installation file. The extracted file should have a similar name as the downloaded file, but will have a .pkg file extension.
- Double click the extracted .pkg file on your desktop to start the installation process. Follow the directions on any popup screens that may appear and acknowledge with “Continue” if necessary.
- When the installation process is completed, both the original .tar and the extracted .pkg files may be safely deleted from your desktop.
- If prompted, you may need to restart your computer for your update to take effect.
- Once installed, the LightScribe Simple Labeler can be found in your “Applications” folder under LightScribe/Simple Labeler.
Installation Instructions for Linux
Lightscribe System Software
Notes:https://freelancetree516.weebly.com/blog/gene-runner-download-for-mac.
The LightScribe System Software is validated on SuSE 9.1, 9.2, 9.3 and 10.0. However, the LSS should install on any x86-based Linux distribution using Linux kernel 2.6 and RPM or Debian. You will also need to install a labeling program such as the Simple Labeler or LaCie’s 4L labeler.
You MUST install this package before installing any other Lightscribe software.
Before you begin:
- You must have Administrator or SuperUser account access and passwords to install either package.
- Save any work in progress and close down all active programs, especially any labeling applications.
- Your installation procedure will be different depending on what Linux distribution you have. Be sure to download the one that works for your distribution.
Installing the rpm package:
- Using the Command Line
- Download Lightscribe System Software (LSS) v1.18.27.10 (rpm file)
- Activate your terminal program.
- Locate the downloaded rpm file and use “cd” to enter the same directory.
- Use the “su” command to log on as the Super User using your root password.
- The following lists the commands to use depending on what you are doing:
Note: <filename.rpm> is the name of the file that you downloaded.- Log on as Super User with your root password:
su
<type your root password> - Verify your user status:
id - Install the package on a clean system:
rpm -i <filename.rpm> - Uninstall:
rpm -e <filename.rpm> - Upgrade from an older version to a new one:
rpm -Uvh <filename.rpm> - List currently installed LightScribe packages (all packages whose name starts with Lightscribe):
rpm -qa grep lightscribe
- Log on as Super User with your root password:
- Log out of Super User by typing “exit” when you are done
- Using a GUI (KDE)
- Download Lightscribe System Software (LSS) v1.18.27.10 (rpm file). Your file will most likely be downloaded to your home directory.
- Locate and double click the .rpm file to install it using your default software installer. You may also right click the .rpm file, then choose “Open with Install Software”.
- If you are not logged in as an Administrator, you may be prompted for a password. Enter the Administrator password at that time.
Installing the deb package:
- Using the Command Line
- Download Lightscribe System Software (LSS) v1.18.27.10 (deb file)
- Activate your terminal program.
- Locate the downloaded deb file and use “cd” to enter the same directory. It may most likely be in your home directory.
- Log into the super user account by either logging in as “superuser” or by using the “sudo” command
- Use the following commands to install the drivers:
- Type the following in your command line, where <filename> is the name of the deb package.
sudo dpkg -i <filename> - When prompted, enter your Admin password
- To check the status of installation, use the following command:
dpkg -s lightscribe
- Type the following in your command line, where <filename> is the name of the deb package.
- Using a GUI (such as Gnome)
- Download Lightscribe System Software (LSS) v1.18.27.10 (deb file). Your file will most likely be downloaded to your home directory.
- Locate and double click the .deb file to install it using your default software installer.
- If you are not logged in as an Administrator, you may be prompted for a password. Enter the Administrator password at that time.
Lightscribe Simple Labeler
Before you begin:
- You must have Administrator or SuperUser account access and passwords to install either package.
- Save any work in progress and close down all active programs, especially any labeling applications.
- You MUST install the Lightscribe System Software package before installing this package.
- Your installation procedure will be different depending on what Linux distribution you have. Be sure to download the one that works for your distribution.
Installing the rpm package:
- Using the Command Line
- Download Lightscribe Simple Labeler v1.18.15.1 (rpm file)
- Activate your terminal program.
- Locate the downloaded rpm file and use “cd” to enter the same directory.
- Use the “su” command to log on as the Super User using your root password.
- The following lists the commands to use depending on what you are doing:
Note: <filename.rpm> is the name of the file that you downloaded.- Log on as Super User with your root password:
su
<type your root password> - Verify your user status:
id - Install the package on a clean system:
rpm -i <filename.rpm> - Uninstall:
rpm -e <filename.rpm> - Upgrade from an older version to a new one:
rpm -Uvh <filename.rpm> - List currently installed LightScribe packages (all packages whose name starts with Lightscribe):
rpm -qa grep lightscribe
- Log on as Super User with your root password:
- Log out of Super User by typing “exit” when you are done
- After you have finished installation, you can find the Lightscribe Simple Labeler program following directory:
/opt/lightscribeApplications/SimpleLabeler
- Using a GUI (KDE)
- Download Lightscribe Simple Labeler v1.18.15.1 (rpm file). Your file will most likely be downloaded to your home directory.
- Locate and double click the .rpm file to install it using your default software installer. You may also right click the .rpm file, then choose “Open with Install Software”.
- If you are not logged in as an Administrator, you may be prompted for a password. Enter the Administrator password at that time.
- When you are finished, you can find the Lightscribe Simple Labeler software in the following directory:
/opt/lightscribeApplications/SimpleLabeler
Installing the deb package:
- Using the Command Line
- Download Lightscribe Simple Labeler v1.18.15.1 (deb file)
- Activate your terminal program.
- Locate the downloaded deb file and use “cd” to enter the same directory. It may most likely be in your home directory.
- Log into the super user account by either logging in as “superuser” or by using the “sudo” command
- Use the following commands to install the drivers:
- Type the following in your command line, where <filename> is the name of the deb package.
sudo dpkg -i <filename> - When prompted, enter your Admin password
- To check the status of installation, use the following command:
dpkg -s lightscribe
- Type the following in your command line, where <filename> is the name of the deb package.
- When finished, the installed content will be in the following directory:
/opt/lightscribeApplications/
- Using a GUI (such as Gnome)
- Download Lightscribe Simple Labeler v1.18.15.1 (deb file). Your file will most likely be downloaded to your home directory.
- Locate and double click the .deb file to install it using your default software installer.
- If you are not logged in as an Administrator, you may be prompted for a password. Enter the Administrator password at that time.
- After installation, the installed content will be located in the following directory:
/opt/lightscribeApplications/
Linux Public SDK
Directories of installed content:
Best Outline App For Mac
- SDK license:
/usr/share/doc/lightscribe-sdk/SDKlicense.rtf - SDK files:
/usr/include - SDK documentation:
/usr/share/doc/lightscribe-sdk/docs - lsprint sample application:
/usr/share/doc/lightscribe-sdk/sample/lsprint
Before you begin:
Outline Program For Mac Os
- You must have Administrator or SuperUser account access and passwords to install either package.
- Save any work in progress and close down all active programs, especially any labeling applications.
- You MUST install the Lightscribe System Software package before installing this package.
- Your installation procedure will be different depending on what Linux distribution you have. Be sure to download the one that works for your distribution.
- Using the Command Line
- Download Linux Public SDK v1.18.6.1 (rpm file)
- Activate your terminal program.
- Locate the downloaded rpm file and use “cd” to enter the same directory.
- Use the “su” command to log on as the Super User using your root password.
- The following lists the commands to use depending on what you are doing:
Note: <filename.rpm> is the name of the file that you downloaded.- Log on as Super User with your root password:
su
<type your root password> - Verify your user status:
id - Install the package on a clean system:
rpm -i <filename.rpm> - Uninstall:
rpm -e <filename.rpm> - Upgrade from an older version to a new one:
rpm -Uvh <filename.rpm> - List currently installed LightScribe packages (all packages whose name starts with Lightscribe):
rpm -qa grep lightscribe
- Log on as Super User with your root password:
- Log out of Super User by typing “exit” when you are done
- Using a GUI (KDE)
- Download Linux Public SDK v1.18.6.1 (rpm file). Your file will most likely be downloaded to your home directory.
- Locate and double click the .rpm file to install it using your default software installer. You may also right click the .rpm file, then choose “Open with Install Software”.
- If you are not logged in as an Administrator, you may be prompted for a password. Enter the Administrator password at that time.
- When you are finished, you can find the installed content in the directories listed above.