Cricut Mac Software Menu Bar
Refined menu bar items, dropdowns and other aspects match the new design of macOS 11 Big Sur. Notifications, based on CPU, network, disk, battery, weather and other events. More colors and theme options, including light and dark vibrant menu dropdown backgrounds. Hotkeys to open and close menu dropdowns, for quick keyboard access. Design Space says 'Please exit the running Cricut application' Design Space shows 'machine is already in use' when using my Cricut Explore or Cricut Maker machine My Mac says that the software is from an unidentified developer, or that the app is damaged. Boring Old Menu Bar is brought to you by a development team with over 20 years of Mac software development experience, and is based on the very latest platform technologies. Separate settings for light and dark mode support for dynamic wall papers support for multiple desktops (spaces).
- Cricut Mac Software Menu Bar Templates
- Cricut Mac Software Menu Baru
- Cricut Mac Software Menu Barcode
- Cricut Mac Software Menu Bars
- To use your Cricut cutting machine you will need to download the software called Design Space. You can use design space on your computer, Mac, iPhone, iPad or Android devices. So you do not have to have a computer to use a Cricut, it will work with mobile devices too.
- Menu-Bar v1.0 is an easy-to-use and completely customizable horizontal navigation menu with custom cursor support, support for special effects and 9 different border styles.
- Enables or disables the menu items of the menu based on the NSMenuValidation informal protocol and sizes the menu to fit its current menu items if necessary. Getting and Setting the Menu Font var font: NSFont!
- Bar Menu Templates Browse Canva's collection of bar menu templates and find the perfect design to suit your taste. Drag and drop images from the library, edit the text then print out your design in minutes.
1. Reference Guide and Glossary
A. Reference Guide and Glossary
2. Design Space Menu Navigation
A. Overview
3. Ready To Make™ Projects
A. Ready To Make™ projects overview
B. Creating a Ready To Make™ Project
C. Customizing a Ready To Make project
4. Projects
A. Starting a new project
B. Saving a project
C. Accessing saved projects
D. Sharing your projects
5. Canvas Overview
A. Overview
6. Under construction
7. Inserting images from the image library
A. Insert image overview
B. Inserting an image
C. Searching for images
D. Searching with filters
E. Browsing images by category
F. How to browse and search for cartridges
G. Searching for cartridges with filters
H. Inserting basic shapes
8. Selecting images
A. Selecting a single image
B. Selecting multiple images
C. Image bounding box
Cricut Mac Software Menu Bar Templates
9. Edit tool bar
A. Edit (Cut, Copy, Paste)
B. Image alignment
C. Distribute images evenly
D. Arrange
E. Flipping or Mirroring an image
F. Sizing an image
G. Rotating an image
H. Position
10. Working with text
A. Adding text
B. Text tool bar overview
C. Selecting a font
D. Text alignment
E. Text sizing
F. Text spacing
G. Ungroup to layers
H. Ungroup to letters
I. Ungroup to lines
J. Working with multiple lines of text
K. Writing on your project
11. Inserting basic shapes
A. Inserting basic shapes
12. Layers Panel Overview
A. Group and ungrouping
B. Duplicate
C. Delete
D. Changing image contour
E. Slicing images
F. Welding images
G. Welding text
H. Attaching to hold cut placement
I. Attaching to place writing or score
J. Flatten to print
K. Hiding an image layer so it doesn't cut
L. Selecting a line type
M. Arranging image order
13. Working with color
A. Color Sync panel
B. Changing color for cutting images
C. Changing color for images with a print line type
D. Selecting pen color
14. Using your own images
A. Upload image overview
B. Preparing artwork from Photoshop
C. Preparing to upload artwork from Illustrator
D. Preparing to upload artwork from CorelDRAW
E. Uploading images (.jpg, .gif, .png, .bmp, .svg, .dxf files)
F. Uploading pattern fills
G. Changing an uploaded image into a cut image
H. Working with uploaded photos
15. Print then Cut
A. Print then cut overview
B. Changing a standard image into a printable
C. Inserting a printable image
D. Separating printable image layers
E. Change printable layers to a solid color
F. Applying a pattern to an image layer
G. Applying a pattern to text
H. Browsing patterns
I. Editing pattern fills
J. Matching Color with Printable Images
K. Combining standard and printable images
L. Final steps to printing and cutting your project
M. Image bleed
N. Troubleshooting Print then Cut
16. Mat preview
A. Mat preview overview
B. Mirroring images for iron-on
C. Selecting a material size
17. Cutting projects
A. Set, Load, Go
B. Cutting the mat of choice
C. Edit mat
D. Managing custom materials
18. Purchasing images
A. Purchasing images and patterns from the mat preview
B. Purchasing images from the Cricut Image Library
C. Purchasing patterns from the Cricut Image library
If you have a Cricut Maker, a Cricut Easy Press or a Cricut Explore, then you’ll be familiar with Cricut Design Space. This is the software which lets you design and cut your images.
If you’re new to creating and cutting your own designs, then it has lots of good features to help you get started.
- It works with most recognised image types: .jpg, .gif, .pgn, .svg and .dxf
- It has more than 60,000 images for you to start with
- And it includes some pre-prepared projects so that you can get used to creating and designing.
One potential drawback is that you need to keep connected to the internet and this can sometimes cause problems, so what can you do if your Cricut Design Space isn’t working?
There is no simple answer and some things are tried and tested ways of fixing other problems too, but here are some ways to fix some of the most common errors (fix the remove exclusive content error here).
Contents
- 1 Program Lagging or Freezing
- 2 Design Space Problems
Program Lagging or Freezing
One thing you may experience is the program freezing or taking a long time to do anything. If you do, then first check your internet speed as a slow speed can cause this. You may be paying for a high speed, but in reality you may not be getting this.
Cricut Mac Software Menu Baru
STOP!Looking For Ready-To-Use T-shirt Designs? Read This Article
1. Run a speed test
There are many sites where you can run a free speed test. To run Cricut Design space you will need both good upload and download speeds.
- Recommended minimum download speed: 5 Mbps
- Recommended minimum upload speed: 1.0 Mbps
If either your upload or download speeds are not enough, the best thing to do is get in touch with your internet service provider. They can often tell you the best way to increase these or upgrade your contract so you can get the desired speed.
It’s possible you may need a new modem or router and they will be able to tell you.
2. Check what else is connected
Most households these days have several people sharing one internet connection. This can put a strain on it and even slow it down. Streaming movies and TV programs can affect the speed of everyone else in the house.
If you find your Cricut Design space is lagging or freezing, check to see what else is being used and if necessary turn it off. This could give you the extra speed you need.
You also need to look at your own computer to see what’s running in the background. It’s sometimes easy to forget that you have other programs open and these can be slowing your system down. If you can hear the processor working hard, then something is using it.
Some of the things to look out for are:
- If you are using a Windows machine, Windows may be updating in the background.
- Anti-virus programs run scans and updates, and you may find this is running and causing problems. If it is, then you can stop the scan until you have finished working.
- If you are streaming while working, that might prevent your Cricut Design Space from running smoothly.
- Similarly having too many pages open such as Facebook, Skype, Twitter, News feeds and sites like Ebay, can all slow things down.
- If you cannot see anything running in the background, try restarting your computer. This often works to speed things up, particularly if it’s not been turned off for several days.
3. Restart the router
Every now and then it can help to turn off your router and restart it. Many people don’t like to do this, but it can help to keep your connection running smoothly.
4. Check your computer
If your computer doesn’t meet the required specifications for using Cricut Design space, then you may experience freezing.
The recommendations for a Windows machine are:
- Windows 8 or later
- Intel Core series or AMD processor
- 4GB of Ram but 8GB will help
- At least 50MB of free disk space
- A spare USB port or Bluetooth connection
If you use Windows, then always use the most up to date version of your chosen browser. Cricut Design space will work in Chrome, Firefox and Edge, but if you notice lag, check to see if there’s an update to your browser.
The recommendations for Apple machines are:
- Mac OS X 10.12 or later
- CPU of 1.83 GHz
- Minimum 4GB Ram
- 50MB free disk space
- A spare USB port or Bluetooth connection
If you do not have the required specification, you may need to look at upgrading your computer.
5. Clear your cache
Over time your cache can get very cluttered, and if you don’t turn your PC off every night, you might find things slowing down. Clearing your cache can improve your speed.
6. Shockwave issues
Like a lot of software, Cricut Design Space uses Flash. This can cause problems of its own. If you start working on a project and leave it open while you have a break, then you may come back to a message telling you that Flash is not working.
This is because it has an automatic time limit and if you do not complete what you are doing within that time, it closes down.
There is no easy way around this one but make sure you save your work regularly so you still have it if you encounter a Shockwave error.
7. Reinstall
Sometimes when you encounter problems, all you have to do is close the program and re-open it. If all else fails, then you may need to uninstall the software and reinstall it.
This can be done using the same method that you use for uninstalling other programs, but you may need to restart your pc before you reinstall it.
Here’s an excellent video for beginners if you’re having difficulties.
Cricut Mac Software Menu Barcode
/idm-patch-download-only.html. Learn all about the costs of cricut design space here.
Design Space Problems
When you’re working with images and design software there are many problems you can encounter. Some may require technical help but the three most common are these:
1. The program won’t open
As Cricut Design Space uses Flash you will need to install Adobe Flash before you use it. This is free software which you can download from the Adobe website.
Some browsers such as Chrome will ask you every time you open Design Space if you want to allow Flash to run. You must click to allow this or you won’t be able to use the software.
2. Cannot locate the image files
- The preloaded files are in a ZIP folder so you will need to unzip them before you can use them. There are free unzip programs available or you may already have one installed.
- When you import your files, you should get an editing window appear. If it does not, find the files in Design Space and click on the button which says ‘insert images’. If you’re not sure which ones they are, they should have a green tick next to them.
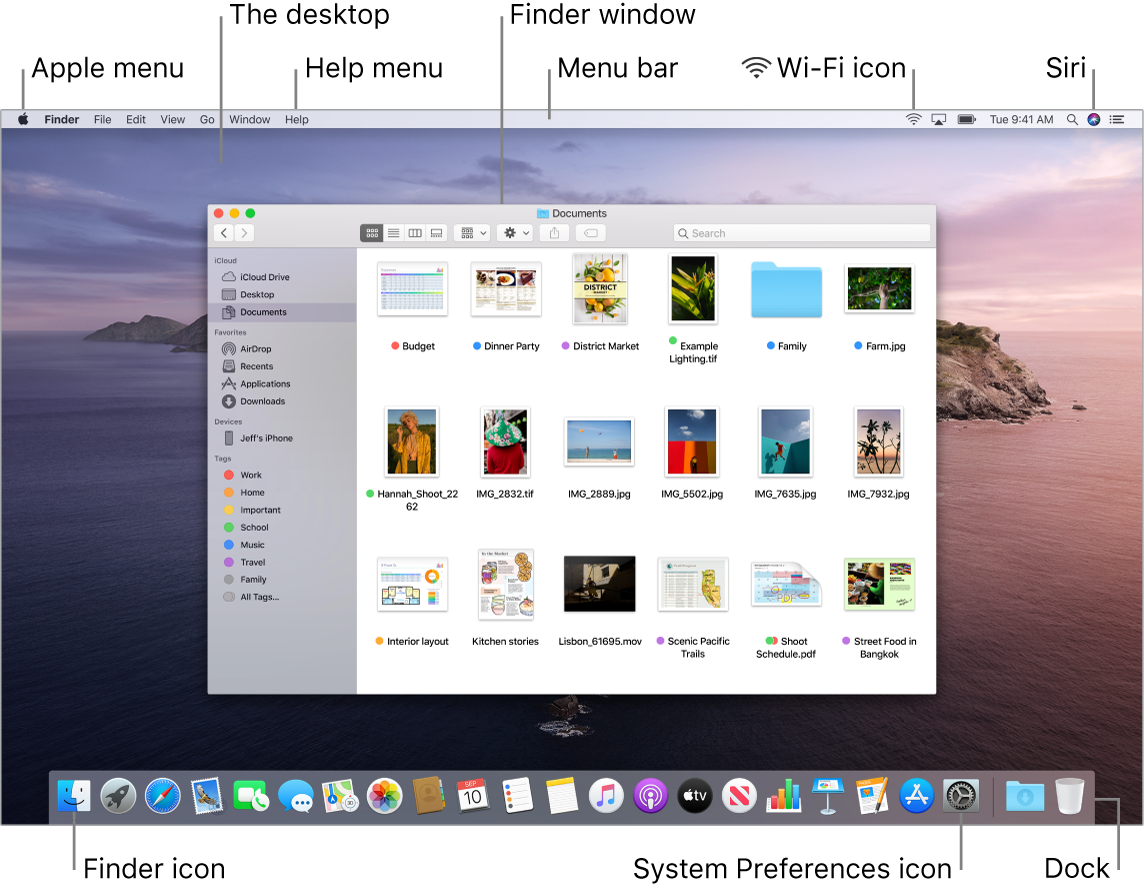
Cricut Mac Software Menu Bars
3. Imported images do not look right
If you find that your image has gaps or is all one color after you’ve uploaded it then this is most likely to be a problem with the layers. Click ‘Ctrl+A’ to select all of the elements of your design, and then change the fill color so that it is transparent.
You may find that you have a hidden layer which was causing the problems. Now that you can see it, you can continue your editing.
As with all programs, you may experience problem when you first start to use Design Space. As you get more experienced and try more features you will soon be able to trouble shoot when you have any problems.